Bet365 Home Flash Gen 4 Play Console App
Multiplayer Smash Battle: 2 – 8 Players (Local Single-Card Play)
Up to 8 players can use one Nintendo Switch console to battle.
One of the best selling SEGA games of all time - Sonic The Hedgehog 2 is now available for free on mobile! Rediscover SEGA’s super Sonic masterpiece! Eggman is back to his old tricks, trying to find the seven Chaos Emeralds that will enable him to complete his ultimate weapon, the Death Egg. Only the triple threat of Sonic, Tails, and Knuckles can defeat him in this remaster from the.
- External storage (4) If you have a USB 3.0 external storage with a capacity of 128 GB or greater, you can use it to hold Xbox One games and apps. Alternatively, you can use the drive to store and play music, videos, and pictures on Xbox One using the Media Player app.
- Once you burn the files to disc, remove that disc from your computer and insert it into the disc drive on your Xbox 360 console. Restart the console. When the console restarts, the installation program starts automatically. When prompted, select Yes to update the new console software.
- From the main menu, select Smash, then select Smash again.
- Have Player 1 adjust the battle options as desired until you reach the character select screen.
- Choose the controller type for each player (each player can choose between a single Joy-Con, a pair of Joy-Con controllers, a Pro Controller, or a GameCube controller.
- For players using a single Joy-Con, hold the controller horizontally and press the SL and SR buttons on top.
- For players using both Joy-Con controllers, hold them vertically and press the L and R buttons on top.
- For players using the Pro Controller, press the L and R shoulder buttons.
- For players using the GameCube Controller, press the L and R shoulder buttons.
- Once the controllers are set for each player, have each player select their fighter.
- When all fighters are set, select Ready to Fight to begin the battle.
Online Play: 1 – 2 Players per console (Online Multiplayer)
Battle with players from around the world.
- From the main menu, select Online.
Important: A Nintendo Account with an active NSO membership is required to use this feature.
- If a Notice About Online Play message appears, read through the guidelines and select OK.
- Choose Smash to battle players from around the world.
- You can also select Spectate if you’d prefer to watch other players battle, without participating yourself.
- Choose the type of battle you want - Quickplay to jump into a battle or Battle Arenas to join an arena with custom rules.
- Choose Solo (1 Player) or Co-op (2 Players). (Co-op Mode is available in Quickplay battles only.)
- If more than 1 person will be playing on the system, complete these additional steps.
- Choose the controller type for each player. Each player can choose between a single Joy-Con, a pair of Joy-Con controllers, a Pro Controller, or GameCube controller (GameCube controller adapter required).
- For players using a single Joy-Con, hold the controller horizontally and press the SL and SR buttons on top.
- For players using both Joy-Con controllers, hold them vertically and press the L and R buttons on top.
- For players using the Pro Controller, press the L and R shoulder buttons.
- For players using the GameCube Controller, press the L and R shoulder buttons.
- Choose the controller type for each player. Each player can choose between a single Joy-Con, a pair of Joy-Con controllers, a Pro Controller, or GameCube controller (GameCube controller adapter required).
- Select your fighter, then select Ready to Fight.
- The system will search for additional opponents. When enough opponents are found, the battle will begin!
Local Wireless Play: 2 – 4 Players (Local Multi-Card Play – one card per console)
2 – 4 players can battle with a variety of fighters and stages.
- From the main menu, select Local Wireless from the list on the right side of the screen. (The icon looks like a Nintendo Switch console.)
- One Player (Player 1) needs to create a Room.
- Have Player 1 select Create a Room.
- Adjust the Mode, Rules, and Participants (Anyone, Acquaintances, Friends Only), then select OK twice.
- Choose your preferred stages when prompted.
- Once the Room is created, Player 1’s name should appear on the screen for the other players. Select Player 1’s name to join the Room.
- Have Player 1 select OK to allow the other player(s) to join the room.
- Have all additional players choose two preferred stages when prompted.
- Have each player choose their Fighter, then select Ready to Fight.
- Press the L Button and R Button together to begin the battle.
You can use the settings in the mm.cfg text file to configure the debugger version of Adobe Flash Player. These settings also affect logging of trace() output in Adobe AIR applications running in the ADL debugger. If this file does not exist, you can create it when you first configure the debugger version of Flash Player.
Bet365 Home Flash Gen 4 Play Console App Download
You can download the debugger version of Flash Player from the Adobe Flash Player Support Center.
The location of the mm.cfg file depends on your operating system.
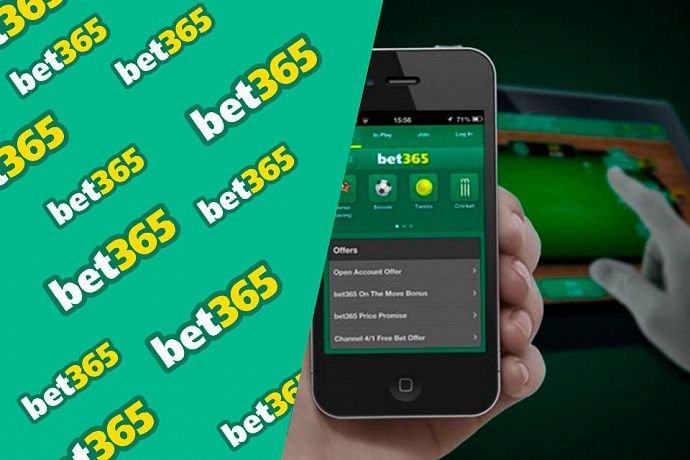
The following table shows where to save the mm.cfg file for several operating systems:
| Operating system | File path |
Mac OS X | /Library/Application Support/Macromedia |
Windows | %HOMEDRIVE%%HOMEPATH% |
Linux | /home/user name |
The following table lists the properties that you can set in the mm.cfg file:
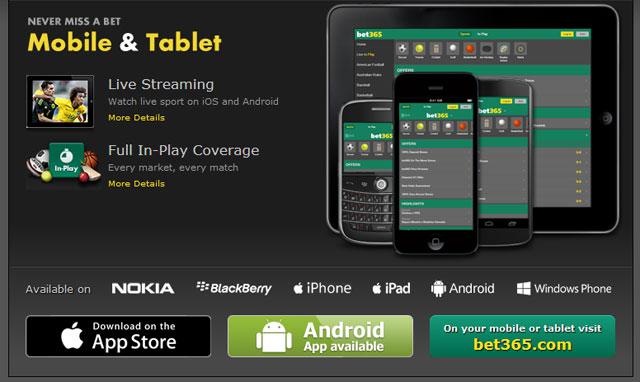
| Property | Description |
ErrorReportingEnable | Enables the logging of error messages. Set the ErrorReportingEnable property to 1 to enable the debugger version of Flash Player to write error messages to the log file. To disable logging of error messages, set the ErrorReportingEnable property to 0. The default value is 0. |
MaxWarnings | Sets the number of warnings to log before stopping. The default value of the MaxWarnings property is 100. After 100 messages, the debugger version of Flash Player writes a message to the file stating that further error messages will be suppressed. Set the MaxWarnings property to override the default message limit. For example, you can set it to 500 to capture 500 error messages. Set the MaxWarnings property to 0 to remove the limit so that all error messages are recorded. |
TraceOutputFileEnable | Enables trace logging. Set TraceOutputFileEnable to 1 to enable the debugger version of Flash Player to write trace messages to the log file. Disable trace logging by setting the TraceOutputFileEnable property to 0. The default value is 0. |
TraceOutputFileName | Sets the location of the log file. By default, the debugger version of Flash Player writes error messages to a file named flashlog.txt. Set TraceOutputFileName to override the default name and location of the log file by specifying a new location and name in the following form: TraceOutputFileName=<fully qualified path/filename> On Mac OS X, you should use colons to separate directories in the TraceOutputFileName path rather than slashes. Note: Beginning with the Flash Player 9 Update, Flash Player ignores the TraceOutputFileName property and stores the flashlog.txt file in a hard-coded location based on operating system. For more information, see the section on log file location listed below. |

The following sample mm.cfg file enables error reporting and trace logging:
Bet365 Home Flash Gen 4 Play Console Application
The default log file location changed between the initial Flash Player 9 release and the Flash Player 9 Update. In the initial Flash Player 9 release, the default location was the same directory as the mm.cfg file, and you could update the log file location and name through the TraceOutputFileName property.
Bet365 Home Flash Gen 4 Play Console Apps
With the Flash Player 9 Update, you cannot modify the log file location or name. The filename is flashlog.txt, and its location is hard-coded, depending on your operating system. The following table shows the flashlog.txt file location:
Bet365 Home Flash Gen 4 Play Console App Pc
| Operating system | Log file location |
Windows 95/98/ME/2000/XP | C:Documents and SettingsusernameApplication DataMacromediaFlash PlayerLogs |
Windows Vista | C:UsersusernameAppDataRoamingMacromediaFlash PlayerLogs |
Mac OS X | /Users/username/Library/Preferences/Macromedia/Flash Player/Logs/ |
Linux | /home/username/.macromedia/Flash_Player/Logs/ |